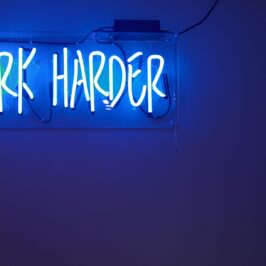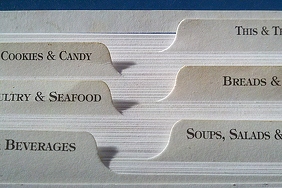Aren’t you tired of the endless clicking?
I am talking about having to click a zillion times when you want to save a new Microsoft Word 2013 document to your shared drive in Windows File/Explorer.
Here’s how to cut down on the clicks:
1. Open up Microsoft Word 2013.
2. Click the File Tab on the top left of the Ribbon.
3. Click on Options.
4. Click on Save.
5. Under the Save Documents heading, click the box in front of “Save to Computer by default.”
6. Under that, go to “Default local file location:”
7. Click on the Browse button to find the folder that you want to appear.
8. Hit OK.
The next time you open a new Word document and hit the Save As button, you will be magically transported to the folder of your dreams with all of your Support Category folders under it. Click on the Category folder and then type in the file name in the box below.
Hey. Default is yours if you don’t use it.
© Greg Vetter 2019. All rights reserved
#Default