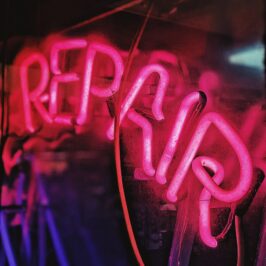Have you ever found that a file that you frequently use really needs to be stored in a bunch of different places for different things?
Say it is a New Client form you use with every new customer you work with. It is used when you Coach someone, lead a Workshop, do a Webinar, or make a Speech. You will be using the same form in every case.
Is it really okay to have duplicates in different places? Absolutely. If you update the form, how can you ensure that all of the duplicates will remain the same? Worse, how can you remember where all of the other duplicates are stored in order to make sure you updated all of them?
The answer is by changing the original or root file. When you do, every other shortcut or duplicate file will automatically be changed. Initially, you will always want to locate a file by its subject and by asking “What is it?” If it is a New Client form, you will know to look for it in the Forms Category. Remember, the original root file will answer the question, “What is it? Well, it’s a Form.” All of the other locations are just dupes or copycats.
Here’s how to change it in Window Explorer:
1. Open up Windows Explorer. In Windows 7, right click the Start button on the Task bar and left click on Open Windows Explorer.
2. After Windows Explorer opens, find a file that you want to create a shortcut or duplicate with.
3. Select and right click the file.
4. A drop down menu will appear.
5. Left click on Create shortcut.
A duplicate file will be created right after or below the file you just clicked on in Windows Explorer. The only difference is the new file or duplicate will have a little arrow in the icon preceding the file name and the word Shortcut with it to identify that it is a duplicate. You can now drag that duplicate anywhere you need it such as to Workshops or Speeches. In this case, the root file (and original) will be in Forms.
By the way, who you calling a shortcut?
© Greg Vetter 2017. All rights reserved
#windows explorer