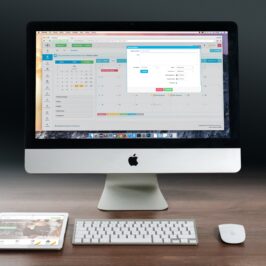Are you one of those people who are stuck in a click? Maybe it’s time you got out.
Having an icon on your Quick Access Toolbar means clicking just once instead of multiple times. Here’s how to add one in Outlook 2013:
1. Open Outlook.
2. Go to the Quick Access Toolbar on the top.
3. Click on the mini down arrow on the far right side of the Quick Access Toolbar.
4. A drop down menu will appear.
5. Click on More Commands.
6. Click on Quick Access Toolbar on the left if it isn’t already selected.
7. There will be a right and left box.
8. Above the left box, under Choose commands from, click on the down arrow on the right side.
9. A drop down menu will appear.
10. Click on All Commands.
11. Scroll through to locate the icons that you want to add to the Quick Access Toolbar.
12. Click on one of the icons in the left box such as Copy.
13. Then click on the Add>> button in between the two boxes.
14. This will add the Copy icon to the list in the right box under Customize Quick Access Toolbar.
15. Select all of the icons you want to add to the Quick Access Toolbar.
16. When finished selecting the icons, click the OK button.
No more, here a click, there a click, everywhere a click-click.
One icon. One click.
© Greg Vetter 2019. All rights reserved
#Quick Access bar