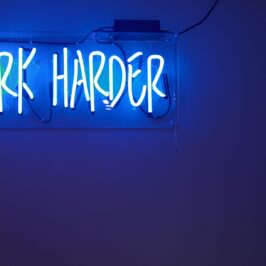When revising a document, do you ever get confused as to which is the most recent of the zillion versions that you now seem to have? Are you finding countless clones with slight file name variations?
There is a simple solution. Drag the document from File Explorer (Save), to Outlook (Action), make the changes, and then drag the document back to File Explorer.
Store documents you refer to (Save) in a Category in File Explorer. Keep tasks to work on or to make changes to (Action) in a folder in Outlook.
When you need to revise a document, with Outlook and File Explorer open (their icons will appear on the Taskbar on the bottom), left click the document in File Explorer, and drag it down to the Outlook icon on the Taskbar. As you do, say “Open sesame!” Outlook will magically open. Continue holding down and dragging the document to an Action folder in Outlook. Then release it.
After you have made the changes to the document, left click it and drag it down to the File Explorer icon on the Taskbar. Again, magically File Explorer opens (but only if you say “Open sesame!”). Continue holding down and dragging it to the Support Category folder it goes into. Then release it.
But wait. It won’t let you save it because the document has been changed. A “Confirm File Replace” dialogue box will ask you if you want to save the changes you made to it.
If you only want one version—the latest and greatest version, with the most recent changes on it—click Yes.
If not, you can save it somewhere else by renaming this new version.
Try to control your versions, would you?
© Greg Vetter 2018. All rights reserved
#Fileexplorer