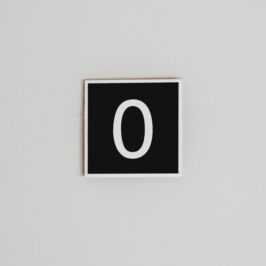Do you find yourself clicking from Tab to Tab on the Ribbon on top trying to find commonly used icons? Wouldn’t it be easier if all of the action icons you frequently used were on a single Tab?
Here’s how to create that one Tab in Microsoft Outlook 2013. The best part is, you get to name the Tab anything you want. Hint: Your name.
1. Right click an existing Tab on top such as the Home tab.
2. A drop down menu will appear. Click on Customize the Ribbon.
3. A Word Options dialogue box will appear. On the left, click on Customize Ribbon.
4. Go to the bottom right and click on the New Tab button.
5. A New Tab (Custom) will appear. Select it.
6. Click the Rename button. A Rename dialogue box will appear.
7. Type in the name of the new Tab.
8. Hit OK.
9. Then go to the bottom and hit the OK button.
You can move the location of the Tab on the top to the left or to the right of the page by selecting the Tab and clicking on the Up or Down arrow on the right.
One may be the loneliest number but it sure saves a lot of Tab time.
© Greg Vetter 2019. All rights reserved
#Tab, Tabs