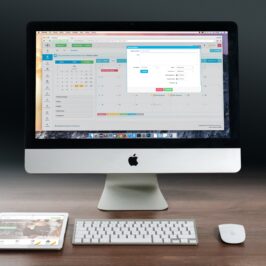Are you tired of having to type in your name and number at the bottom of every e-mail you send?
Never again.
Here’s how to set up a Signature in Outlook 2013:
1. Open Outlook 2013.
2. Click on the File tab on the Ribbon on the top.
3. On the left side, click on Options.
4. An Outlook Options dialogue box will appear.
5. Click on Mail on the left.
6. Click on the Signatures button on the right.
7. A Signatures and Stationery dialogue box will appear.
8. Click on the E-mail Signature tab if it is not selected.
9. Click the New button.
10. A New Signature dialogue box will appear with a blinking cursor.
11. Type in a name that you will call the signature.
12. In the large box on the bottom, under Edit Signature, type in what you want your signature to be
such as:
• Your name
• Your company
• Your phone number
• Your e-mail address
• Your web page
13. Now go to the top right under Choose default signature.
14. You can add your new signature to both New messages and Replies/forwards by clicking on the arrows to the right with the specified signature. Various e-mail signatures will appear if you have more than one. Click on the one you want.
15. If you have more than one e-mail, make sure you have it selected in the E-mail account box above that.
16. Click OK.
♫Signed. Sealed. Delivered. I’m yours.♫
© Greg Vetter 2019. All rights reserved
#Signatures, E-mail